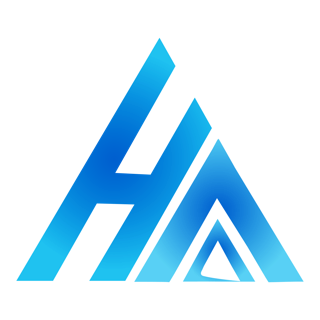PHARMEAR is open-source software for Pharmacy Store
PHARMEAR is open source, and free to use, it offers a modern UI, with less clutter, is easy to learn, easy to use, makes bills fast, shows you the status of your store, has IntelliSense to make bills with ease, and user management, and a lot more.
PHARMEAR is made using JAVA in Apache NetBeans, uses MySQL Server as the database, and libraries like jFreeChart, jCommon, and MySQL Connector/J for Bar Graphs and connection to the database. Git has been used for version control. Icons8, colors.co is used for UI. We have implemented IntelliSense/autosuggestion in the program that helps users while bill-making and managing stocks.
The theme of the project revolves around Medication. PHARMEAR is a simple program to use that can be used on a very low-end machine. It has very little to learn for users and much to offer them. We have just given the users what they want like Bill Making, Medicine Management, and User Permission Control. We have a pre-made database of 4000+ medicines to help users while inserting medicine into the store. It also has a Pharmacy Status corner to tell users about their store.
Requirements
- MySQL Database version 8.0
- MySQL should be installed default location
- MySQL Database Password
- Microsoft Office Package
How to Install Pharmear?
For the setup, you need to download the pharmear_setup.exe and mysql_database.exe you need to first install the MySQL Database and then install the Pharmear Program. While installing MySQL you need to note down the admin password because while setting up the Pharmear you need the password to connect to the database. Installing Pharmear is as simple as installing any other program in Windows.
Setup
After installing Pharmear you will get a setup screen where you need to add the MySQL database password and then test the connection, if you are successfully connected then with for the database to restore, you will get a confirmation that the database is restored and then you can proceed further.
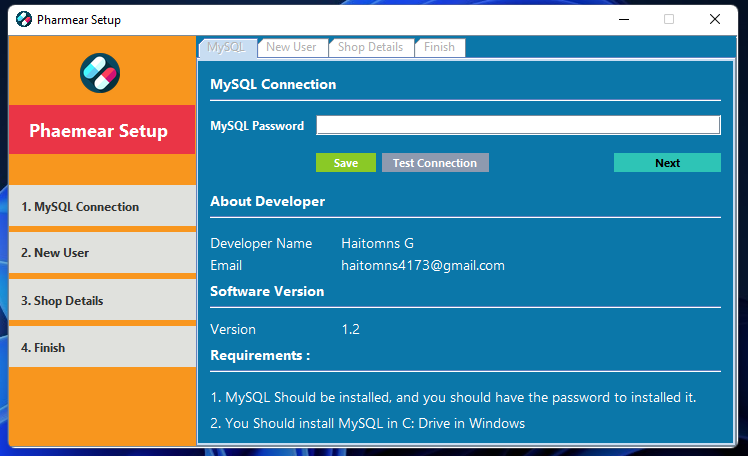
Add User
To add the user we need to fill out a small form that contains the name of the user, user type, username, and password then just click add. You can add as many users as you want. Then click next.
User Permission Control:
- Owner: Can access all the parts of Pharmear
- Medicine/Bill Manager: Can access all the parts except for the sales report
- Medicine: Can access all except for Bill, and the sales report
- Bill: Can access all except for Medicine and sales Report
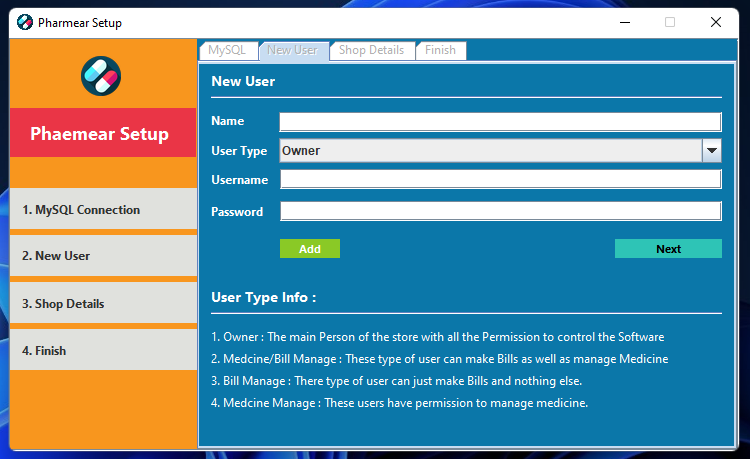
Shop Details
In Shop Details, you can add the details of your shop, shop name, address, contact number, and vat number. Then just press set.
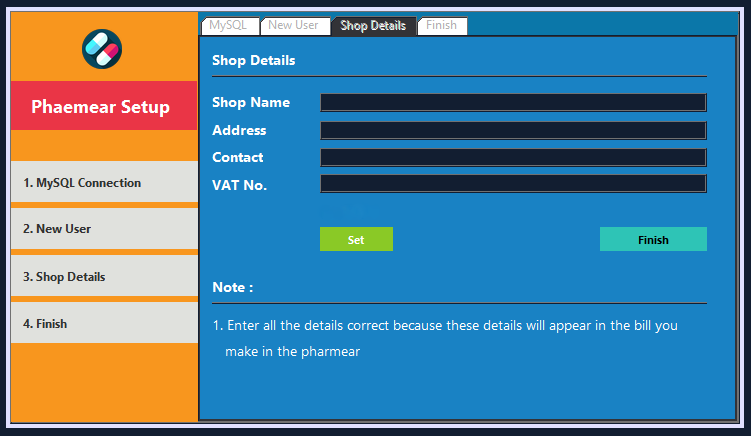
Finish
Once you are on the finish screen you just need to press the Complete button to finalize the setup. The program will close once you press complete and then you need to reopen it for the login page.
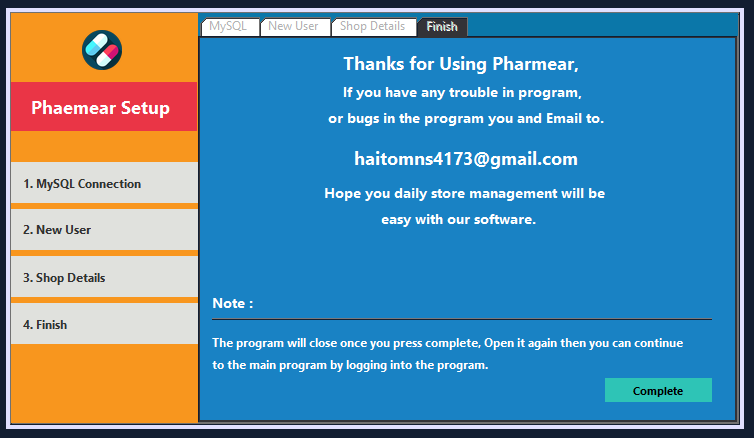
Login Page
After the setup is completed Pharmear will open a login screen for you to input the credentials and you are in the program. You will be assigned with permission according to the type of user you are.
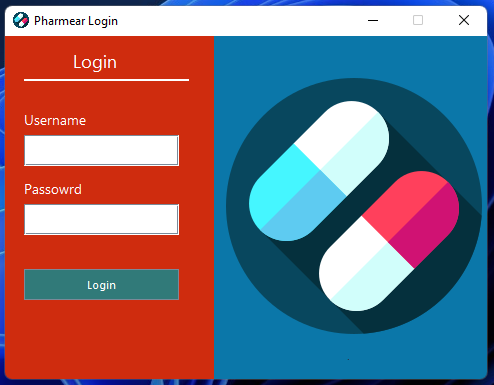
Welcome Page
This will be the page that will come first to you when open the program from here you can navigate yourself to the tabs you want also there is a Status of your pharmacy to get information about the out-of-stock, expired, total cost, total quantity, and total medicine in your pharmacy.
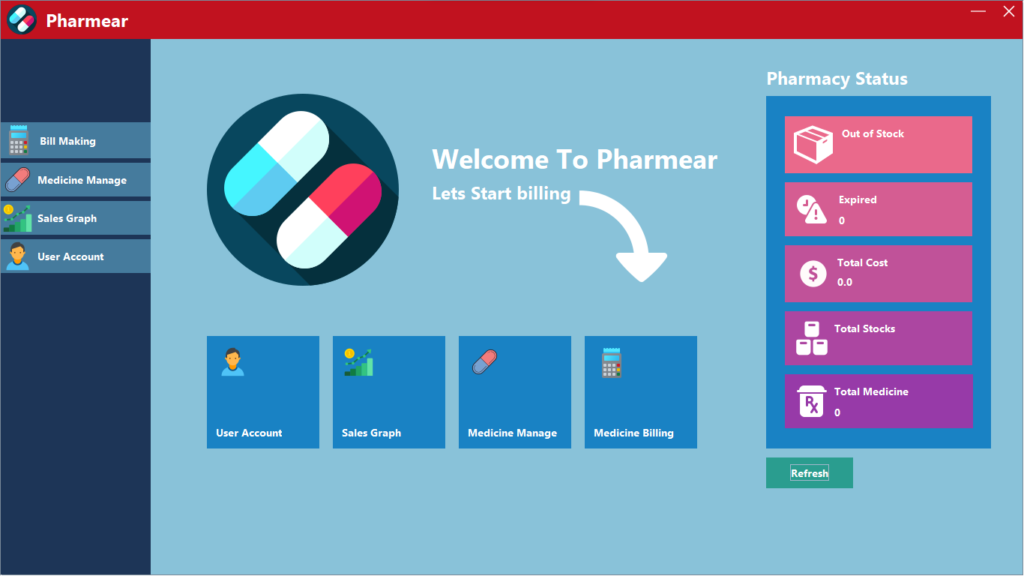
Medicine Manage
In Medicine Manage you can add, view, and delete medicines in your store.
- It has a find tab to search the medicine you can also type * to view all the medicines in your pharmacy.
- The table shows the result of the search.
- You can select a row in the medicine to delete it.
- The clear button clears the table and other text fields.
- Medicine Details is used to add medicines to your store, you just need to fill in the details and click add.
- Medicine Details has Intellisese to make the process easy.
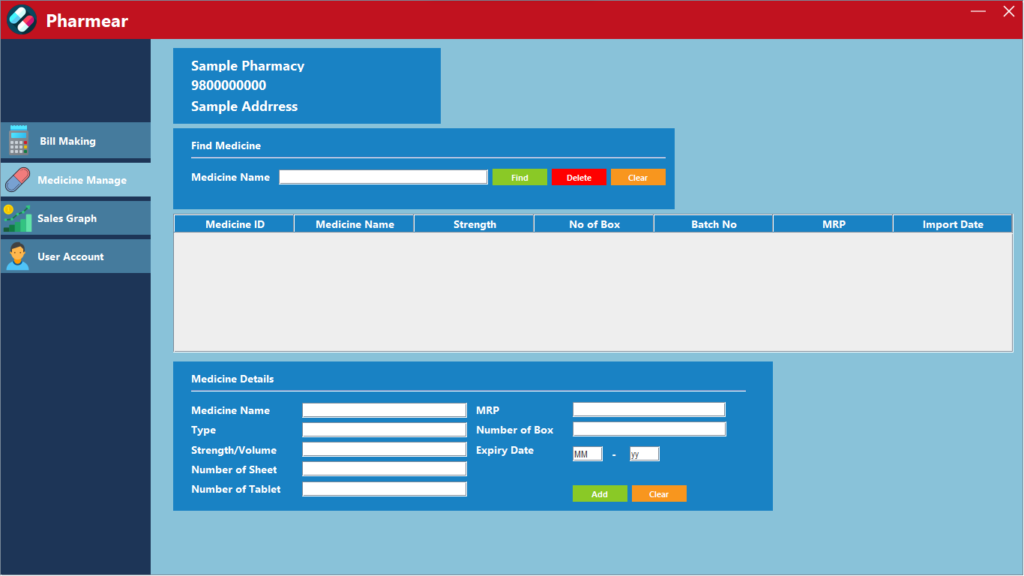
Bill Making
This is the main part of Pharmear that makes the bill.
- On top, we have the invoice number and date.
- There is a table that shows the medicine in the bill when you add it.
- Patient details are the area where you add the name of the patient/customer.
- Add Medicine is where you add the medicine to the bill, just input the quantity and name of the medicine then press add.
- The command center is the area where you can control the functionalities like saving, printing, and saving.
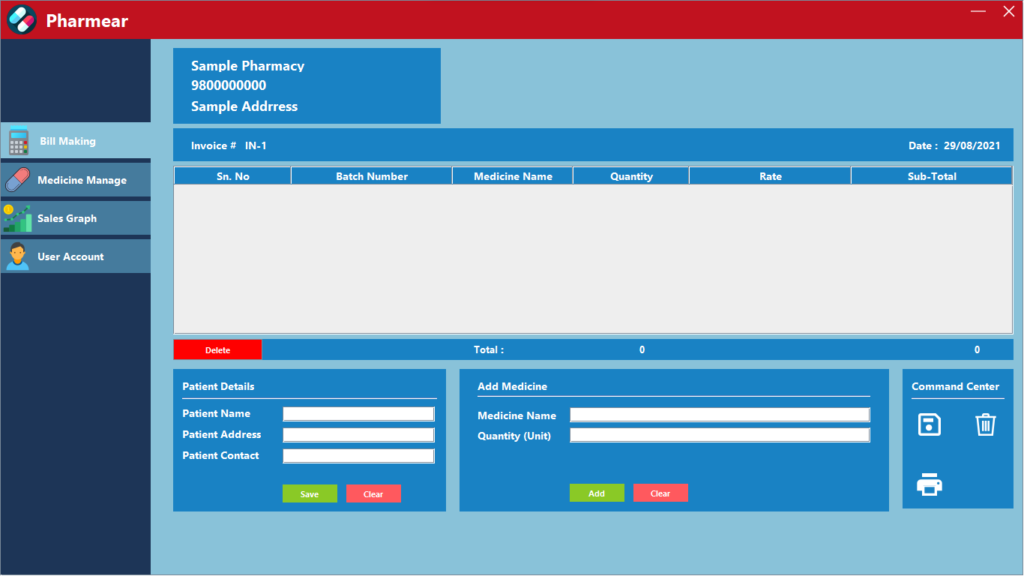
Sales Report
Here you can see the total cost of medicine, the total cost of sold medicine, and the total quantity, totally sold quantity.
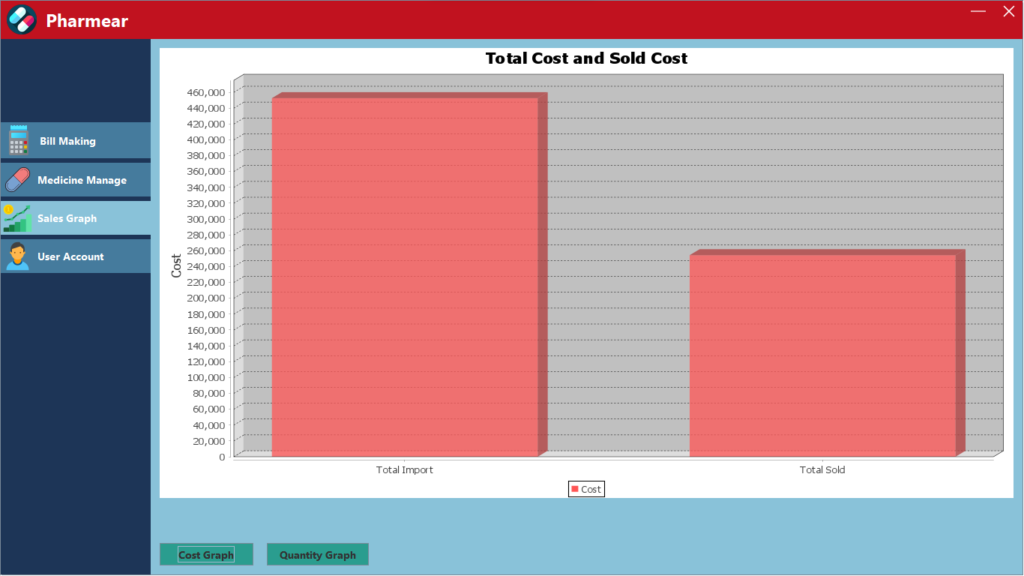
User Account
- User Account you change your name, username, and password.
- You can also change the shop name, address, contact, and vat no.
- On the right side, there is a Pharmacy Status.
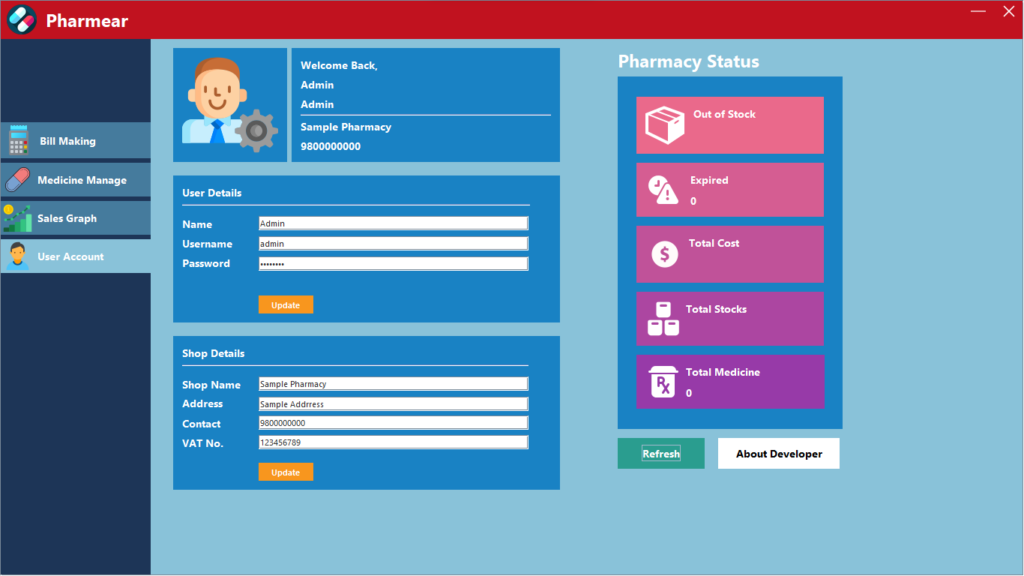
Conclusion
If you are searching for software to manage your pharmacy in a better way, you can use Pharmear. If you are interested in the source code you can visit the GitHub page https://github.com/haitomns4173/pharmear.